Visitor analysis - Google Analytics
![]() You like to know how many potential customers visit your website, what products they view and from which countries they are.
You like to know how many potential customers visit your website, what products they view and from which countries they are.
All our webshops are equipped with a visitor analysis application called EasyAnalytics. It can be found at Dashboard > Visitor Analysis.

Please note that the visitor analysis is not completely accurate, but it will give you a good impression of your progress. If your website is shown in a presentation to 200 people, you will only see one visit of the computer accessing your website. Conversely, some people will be counted multiple times if they visit your website using multiple devices or a VPN. We filter out most of the spam bots, but some have very human behavior and are not distinguishable. Your website is accessible globally and to everyone: we never block visitors from certain geographical areas, as it could mean that we would also block VPN users.
Installing an external visitor analysis application
The visitor analysis application of EasyWebshop can be used in combination with external visitor counters. Some popular website traffic analysis platforms are:
Navigate to Settings > More options > Visitor analysis.
If Visitor analysis is not displayed in the menu, first adjust the user experience level to Expert, at Settings > More options > User experience level.
- Create an account with a provider for visitor analysis
- Activate the module Visitor analysis at EasyWebshop
- Copy the HTML code provided by the supplier and paste it into the Visitor analysis code field
- Copy the URL you use to view the visitor analysis and paste it in the Visitor analysis URL (optional)
- Click Save
The visitor analysis code will automatically be added to the bottom on every page of your website. We recommend not adding code to the header: this will significantly impact your website load time.
When installing a visitor analysis tool on your website, it is crucial to ensure compliance with privacy laws, such as GDPR. Make sure to update your privacy statement and to add a cookie warning if necessary.
Installing Google Analytics
A popular visitor analysis platform is Google Analytics. Google Analytics is free, doesn't leave an icon or ads on the website and provides useful information.

Google Analytics graph of the start of EasyWebshop in 2009.
Below you find the steps to install Google Analytics. The screen captures may differ, but the procedure is always the same.
Step 1: Create an account with Google
If you already have a Google account, you can skip the first step. If you have a Gmail address, you also have a Google Account.
In all other cases, you can create an account with Google Analytics. Optionally, change the interface to your desired language.
Click Sign Up Now.

Click Create an account now.
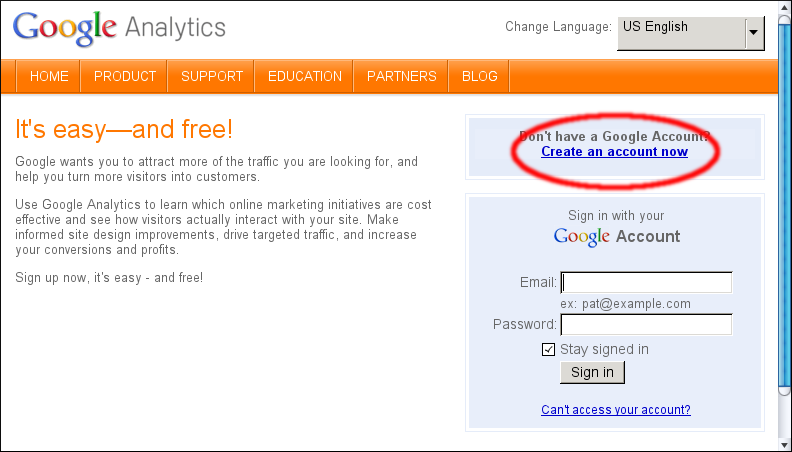
Fill in all information and click I agree. Create my account.
You will receive a confirmation email from Google. Click on the link in this email to confirm your account.
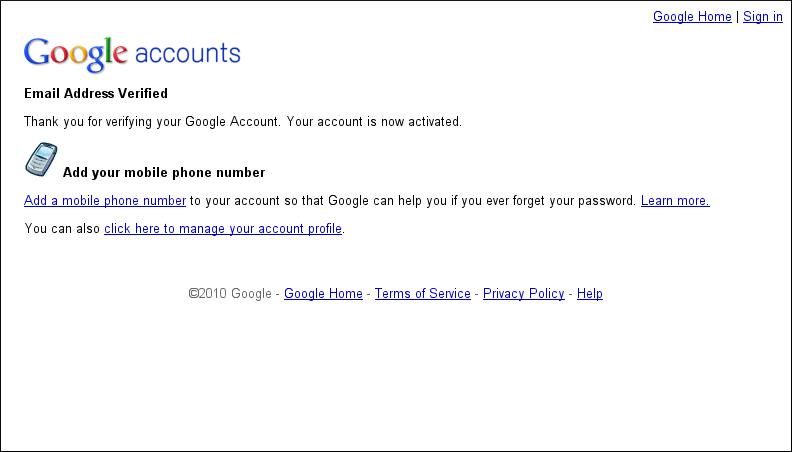
Step 2: Sign up for Google Analytics
If you already have a Google account, you can start from here.
Login to Google Analytics. Click the blue button Access Analytics. Enter your email address and chosen password.
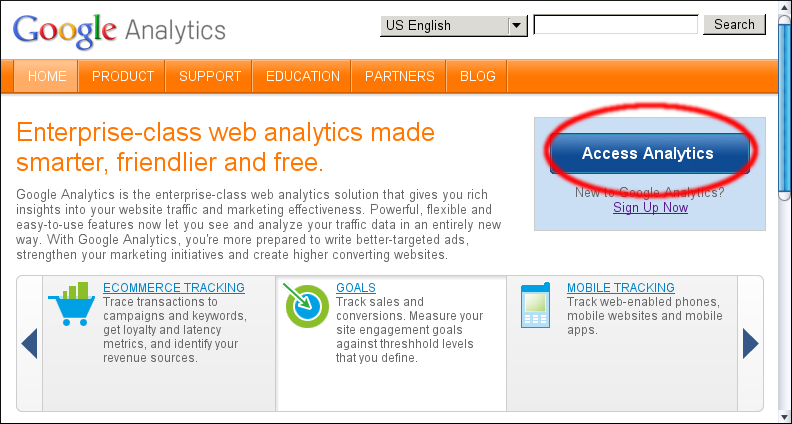
Sign up for Google Analytics.
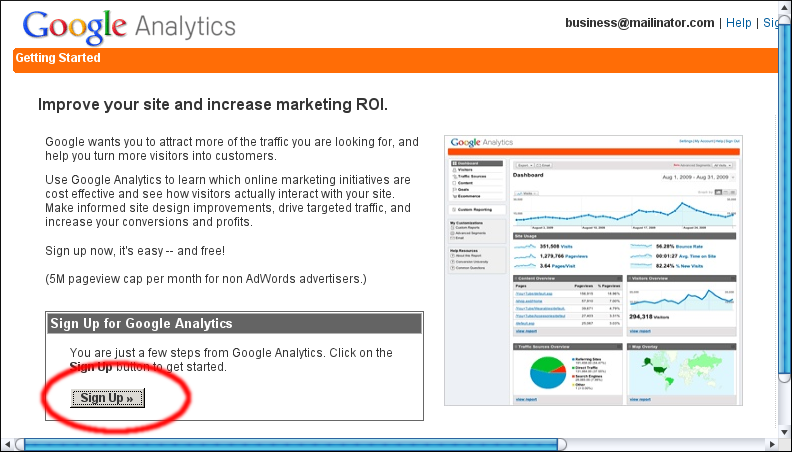
Enter the details of your website and click Continue.
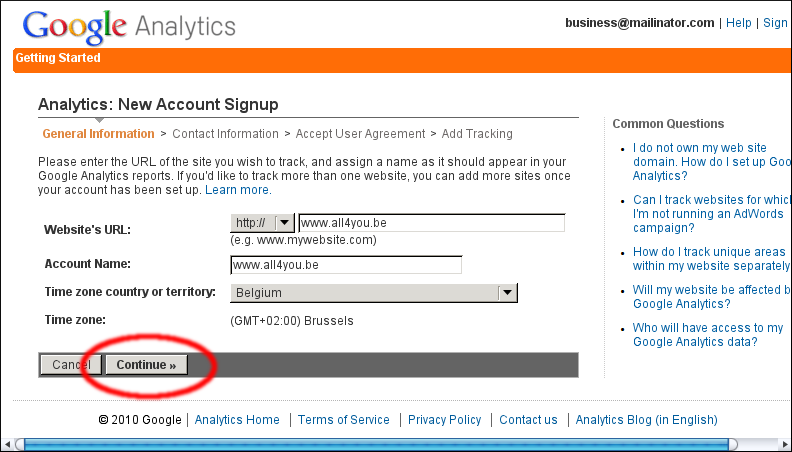
- Fill out the form
- Accept the user agreement
Step 3: Install the Google Analytics tracking code
You have arrived at the most important step: copy the code you receive from Google Analytics. Don't worry, you don't need to understand the code. Select the full code - so that it turns blue - and right click on the selection. Then select Copy.
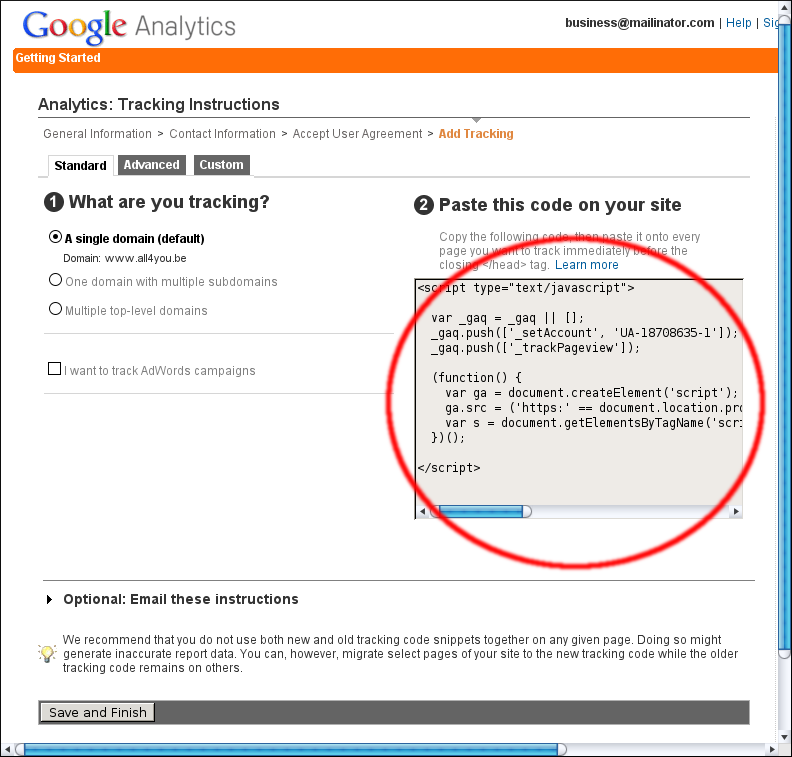
- Navigate on EasyWebshop to Settings > More options > Visitor analysis
- Activate the module
- Paste the code of Google Analytics in the Visitor analysis code field (place your cursor in the text field, click right and choose Paste)
- Optionally enter the Visitor analysis URL: https://www.google.com/analytics/settings/home
- Click Save
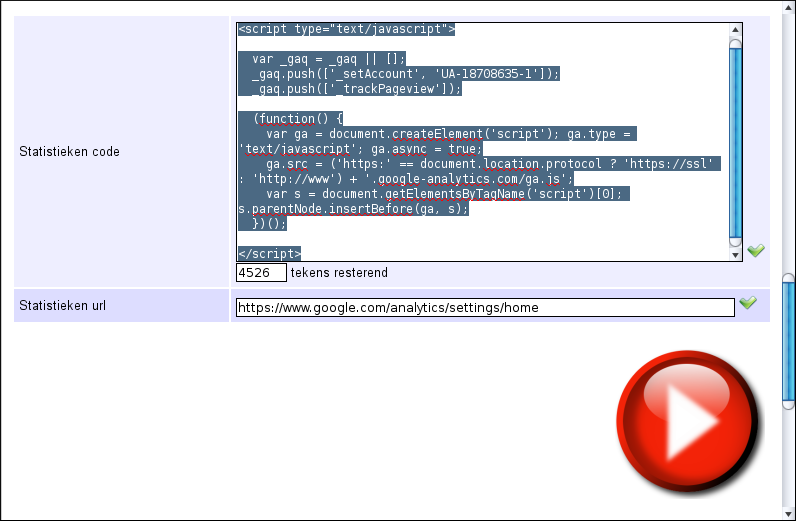
Click Save and Finish on the website of Google Analytics.
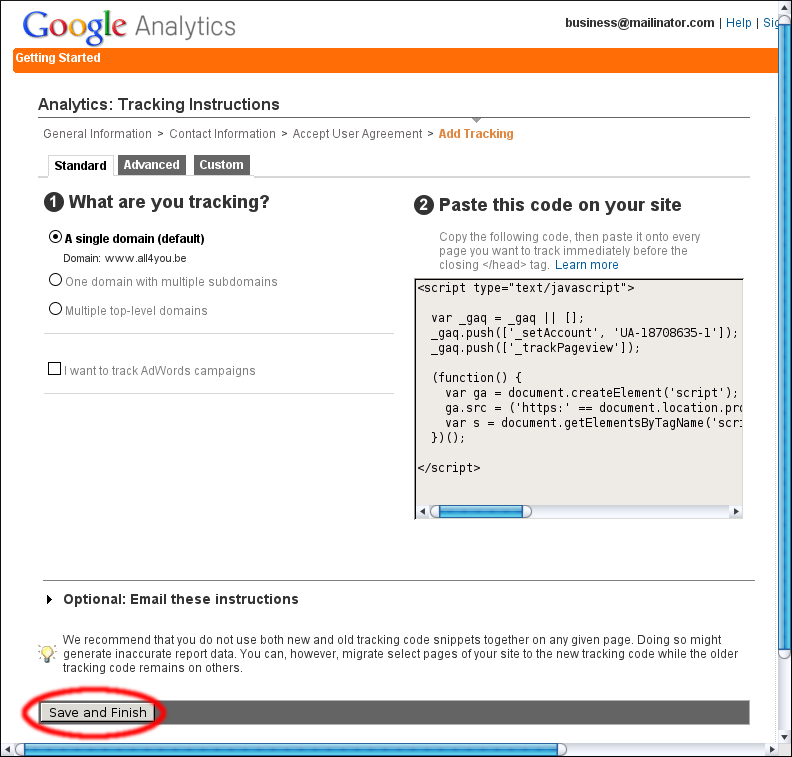
Congratulations!Google Analytics is now installed on your website. Click View report to view your visitor analysis. The first time you won't see much. The visitor analytics are fully active after about 24 hours.
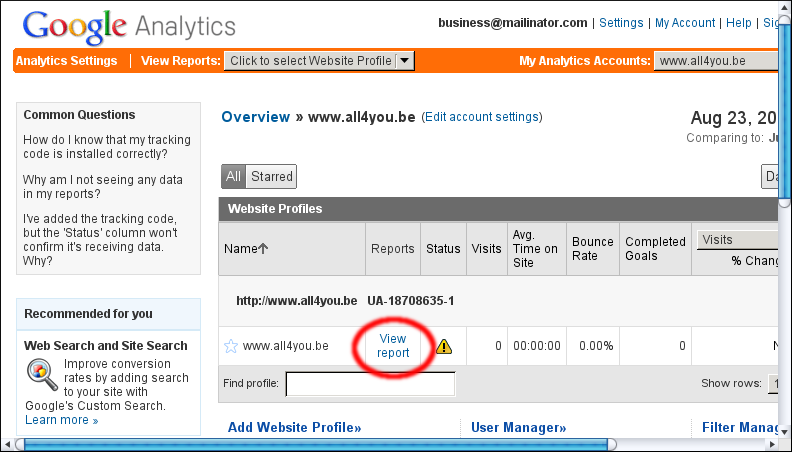
You can always find the tracking code for your website on Google Analytics. Click Edit on the relevant website, then click Check status at Information about the main website profile.
Next page: Filters
- Introduction
- Product management
- Online store configuration
- Account and shop settings
- Payment methods and Payment Service Providers
- Invoices and Terms & Conditions
- Setting shipping costs
- Discounts and surcharges
- Registering and transferring domain names
- Multilingual shop
- Connecting to external platforms
- Personalized web addresses
- Managing multiple webshops (Multishop)
- Automatic emails to customers
- Designing a beautiful layout
- Order management
- Marketing
- Modules
- Backups and exporting data
- Email and web mail
- Administrator accounts
- High quality photos
- Two-factor authentication
- Labels
- META tags - Website verification
- Live chat
- Slideshow
- Visitor analysis - Google Analytics
- Filters
- Point Of Sale (POS)
- Form fields
- Digital or virtual products
- Symcalia reservation system
- Guestbook
- Contacting the helpdesk