Filters
![]() If you have many products, it can be helpful for your visitors to be able to quickly search for a desired product by selecting the parameters or properties of that product.
If you have many products, it can be helpful for your visitors to be able to quickly search for a desired product by selecting the parameters or properties of that product.
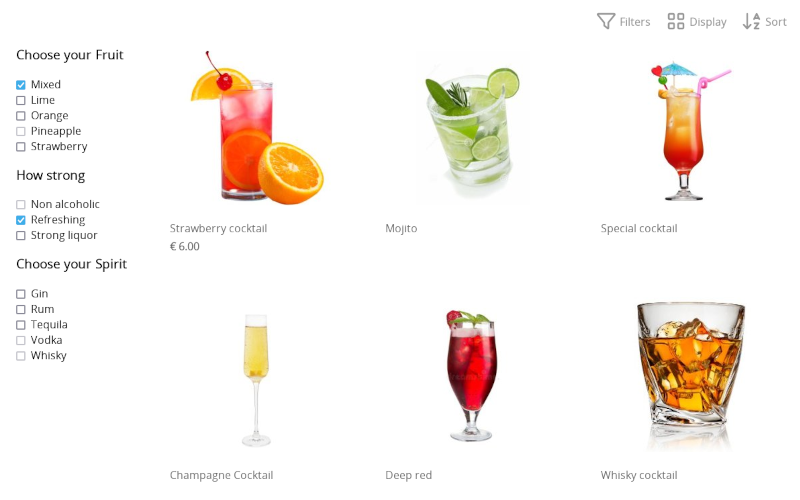
An example: you sell wines. In the Red Wine category, your visitor can select (and combine) a wine region and grape. This makes the search within a large product range a lot more user-friendly for your visitors.
Setting up product filters
You can find the module at Settings > More options > Filters. At the bottom you can add a new product filter.
If Filters is not displayed in the menu, first adjust the user experience level to Expert, at Settings > More options > User Experience Level.
Product filters apply to product categories. To add filters, there must first be categories and the category being filtered into must contain products.
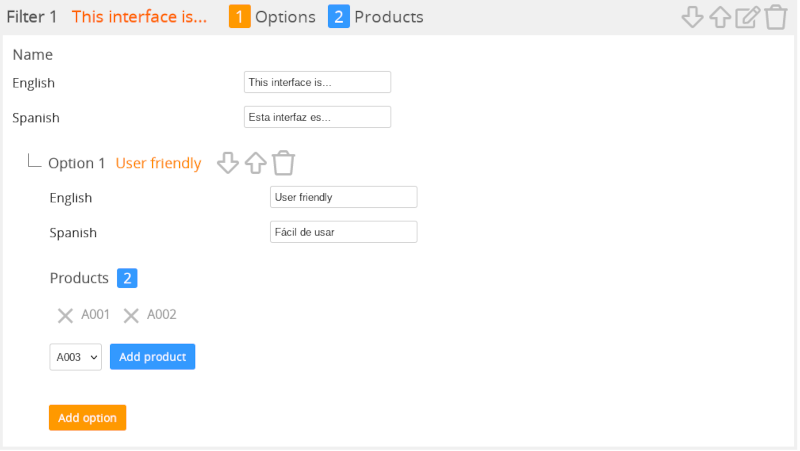
Adding filters
Click on the desired category to add a filter.
- Name
- The name of the filter, for example Wine Region.
- Options
- Possible options for the filters, for example, an option Bordeaux and an option Rioja.
- Products
- Select the products that apply to this category.
Click Add Filter for a new filter and Add Option to add more options to the filters. Click Add Product to add multiple products to the filter option.
If the webshop is multilingual, the designations can be entered per language.
Don't forget to update the filters when you have added languages to the webshop, otherwise the filters will not be visible in the new language.
Click on Save at the bottom right to save the changes.
Editing, moving and removing filters
After opening a category, you can edit all filters. To the right of the name of the filters and options you will find the icons to move, modify and delete.
In each case, click Save at the bottom right to save the changes.
After deleting, the filter will be permanently deleted and the deletion cannot be undone. You can, of course, add a new filter and set it up again.
Linking products to a product filter
Products can be added or deleted in Filter Management by clicking the Add Product button. To remove products from a filter option, click the X next to the product.
It can also be done in Product Management: select a product and click on the Advanced tab and then on the Filters icon. For all categories to which the product is linked, you can check or uncheck the filter options. This only works if filters have been added to the product's categories.
Copying filters
To quickly add new filters based on existing filters, a copy function is provided at the bottom of the page. Choose the source category on the left and the destination category on the right and click Copy. You can now modify the filters for the destination category. Links with products that are in the source category and in the destination category are automatically copied. Click Save at the bottom right to confirm.
Copy Filters is not displayed if there are no source categories with filters or if there are no destination categories without filters. Filters can only be copied from a category with filters to a category without filters.
Limits
A category can have a maximum of 20 product filters with a maximum of 40 options per filter. There is no limit on the number of products an option can have.
There is also a technical limit of 1.000 form fields which is the maximum that can be submitted to the server at once. This limit will normally not be reached, but it is possible if lot's of languages are activated. Each language multiplies the number of form fields.
Next page: Point Of Sale (POS)
- Introduction
- Product management
- Online store configuration
- Account and shop settings
- Payment methods and Payment Service Providers
- Invoices and Terms & Conditions
- Setting shipping costs
- Discounts and surcharges
- Registering and transferring domain names
- Multilingual shop
- Connecting to external platforms
- Personalized web addresses
- Managing multiple webshops (Multishop)
- Automatic emails to customers
- Designing a beautiful layout
- Order management
- Marketing
- Modules
- Backups and exporting data
- Email and web mail
- Administrator accounts
- High quality photos
- Two-factor authentication
- Labels
- META tags - Website verification
- Live chat
- Slideshow
- Visitor analysis - Google Analytics
- Filters
- Point Of Sale (POS)
- Form fields
- Digital or virtual products
- Symcalia reservation system
- Guestbook
- Contacting the helpdesk