Advanced product management
![]() Advanced product management gives you full control over the products in your online store. This page will reveal to you all the secrets that product management has and will provide you with useful advise to benefit from it maximally. Before reading this chapter, we advise you to first read the previous chapter about basic product management.
Advanced product management gives you full control over the products in your online store. This page will reveal to you all the secrets that product management has and will provide you with useful advise to benefit from it maximally. Before reading this chapter, we advise you to first read the previous chapter about basic product management.
Navigate to Management > Products and add a new product or choose a product to edit.
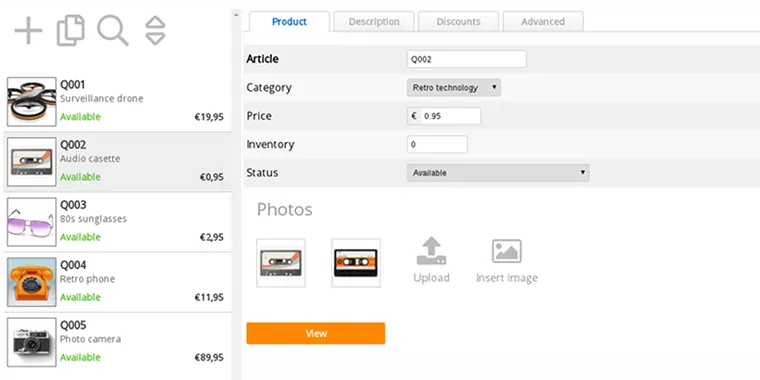
Multilingual names and descriptions
Click the tab Description. Depending on the language configuration of your shop, there are input fields for the different languages in which your shop is available. You don't have to add a new product for each language. In these fields you can enter the product name and description in all the languages set in your shop.
Uploading extra photos and adding product videos
You can use the description field to add additional objects:
- Uploading more than 5 photos
- Attaching a PDF catalog
- Uploading MP3 or OGG files
- Adding product videos
- Adding social plugins (Like, Share, ...)
The text editor works in the same way as for editing pages, later explained in editing texts and web pages.
You can find more information about how to attach these objects in the section inserting images, PDF files, videos and other objects.
Discounts
Click the tab Discounts. This powerful feature allows you to set discounts on an individual product basis.
This option is explained separately in this wiki in the section quantity discounts and customer group prices.
For discounts that apply on the complete shop, please use discounts and surcharges.
Reservations
Click the tab Reservations. Products or services which customers can book such as saunas, bicycles, a bed & breakfast etc, can be linked to a calendar. The customer can choose the date, time and duration of the reservation.
This option is explained separately in this wiki in the section reservation system.
Advanced
Click the tab Advanced. On top you find the icons to navigate to different sections of product management. They are explained further in this wiki. Below the icons, you find a form with advanced product options. We explain each of them on this page.
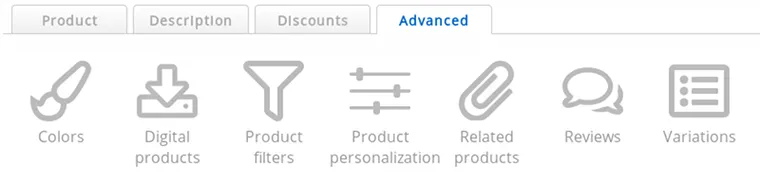
Colors, product personalization and variations
These options are explained separately in this wiki in the section product variations, personalization and colors.
Digital or virtual products
This option is explained separately in this wiki in the section digital or virtual products.
Product filters
This option is explained separately in this wiki in the section product filters.
Related (or similar) products
Related or similar products are shown on the product detail page below the main product.
- Click the icon Related products
- Enter the (first) characters of the product code of the product you want to connect
- Select the product you want to attach in the list that pops out
Repeat this procedure to attach several products. You can link the products in both directions. For this you need to repeat the procedure on the other product, linking the first product.
Click the Cancel icon to remove the related product. This only removes the connection between the products, not the product.
Product reviews
This option is explained separately in this wiki in the section customer feedback.
Advanced product options explained
- Weight
- This allows you to set the weight of the product in Kilograms.
This is only necessary if you charge shipping costs for sending your products. - VAT rate
- Select the VAT rate applicable to this product. VAT rates and taxes can be set at invoice settings.
This is only applicable if you charge VAT. - Web address
- This allows you to personalize the web address for this product.
It is filled automatically depending on the name of your product, but you can personalize it also. - Condition
- The condition of the product. The default value is New.
This field is not used on your online store. It is only used for exporting products, for example to comparison sites. - EAN code
- The EAN code can be used to enter the EAN code of the product. It has two functions:
1. In the Point Of Sale a barcode scanner can be used. If the barcode matches the EAN code of the product, the product is found using the EAN code.
2. When exporting products to comparison sites, the EAN code is included. They use the EAN code to identify products.
Furthermore, it does not affect the operation of the shop and customers do not see the EAN code either. Unless it would be included in the product description. - Old price / Previous price
- A previous price of the product. This price is shown crossed out and before the real price. The old price only provides a visual change: it does not affect calculations in the shopping cart and on the invoices.
- Units
- Units is a short text that will be displayed after the price.
This can be a number, but also for example "0.5 kg". The result will be: "€7.99 / 0.5 Kg". - Minimum purchase
- The minimum number of items that need to be purchased, by default 1.
You can set this to a higher number if your customers are required to purchase more than one item. If this number is higher than your stock, the product cannot be purchased. - Purchase price
- The purchase price of your product.
This field is never shown to your visitors or customers and does not affect the workings of your online store, the shopping cart or invoice calculation. It is used solely for internal administration. - Promote this product on the homepage of my shop
- Check this box to add the product to the homepage of your shop. If no products are checked, by default the most recently added products will be shown on the homepage.
Only the number of products that is set at webshop settings will be shown on the homepage.
Set the number to 0 (zero) to not show products on the homepage.
The maximum number of products on the homepage is 24.A frequently asked question to our support is why there are no products shown on the homepage while this is set in the product options. This is because the number of products to be displayed on the homepage is set to 0 at the webshop settings. This is why it is also possible to set this option in product management. This option only affects the homepage, not the product that you are editing.You can change the default sort order of the products at webshop settings. The sort order also applies for the homepage. - Category 2, 3, 4 and 5
- You can add a product to multiple categories. The product won't be displayed twice if you choose the same category multiple times.
A product can be added to a maximum of 5 categories. If you want to add the product to more categories, you need to add a new product and attach this product to the other categories. Please note that this will cause inconsistency in the product stock when customers buy the product. If you use stock, you will need external stock management.
Quickly updating the status, stock and price
This feature can make your life easier (don't we all want that?) and save you a lot of time. It allows you to quickly update the most used product settings directly in the product list.
- Click the Edit quickly icon in the product list
- The product list will slide open and show a table with Price, Inventory and Status
- You can change the values in the table. No need for saving: this goes automagically
Use the TAB key or Arrow keys to navigate faster trough the form fields.
- To stop, click the Edit quickly icon again.
Copying products
You can copy the values of an existing product and add it (with a few changes) as a new product. This way, you don't need to enter the product values every time for similar products.
- Click the Copy icon in the product list
- Enter the (first) characters of the product code of the product you want to copy
- Select the product you want to copy in the product list
This will take you to the management interface of adding a new product. However, all the fields will be filled already for you. You can make some adjustments and then save the product as if it's a new product.
Please note that product photos will not be copied automatically. You need to upload them again if you want the same product photos for a new product.
Limits
You can add up to 250.000 products. Nevertheless, we advise you to not add too many products to your shop. This will make it hard for your customers to find the products they are looking for. It's preferable to create more shops if you have a lot of products (yes, this is also better for us!).
Frequently asked questions about advanced product management
- I checked "Promote this product on the homepage of my shop" but it is not shown!
- There can be two causes for this situation:
1. The number of products on the homepage is set to 0 at webshop settings.
2. The maximum number of products on the homepage (24) is reached.
- Introduction
- Product management
- Online store configuration
- Account and shop settings
- Payment methods and Payment Service Providers
- Invoices and Terms & Conditions
- Setting shipping costs
- Discounts and surcharges
- Registering and transferring domain names
- Multilingual shop
- Connecting to external platforms
- Personalized web addresses
- Managing multiple webshops (Multishop)
- Automatic emails to customers
- Designing a beautiful layout
- Order management
- Marketing
- Modules
- Backups and exporting data
- Email and web mail
- Administrator accounts
- High quality photos
- Two-factor authentication
- Labels
- META tags - Website verification
- Live chat
- Slideshow
- Visitor analysis - Google Analytics
- Filters
- Point Of Sale (POS)
- Form fields
- Digital or virtual products
- Symcalia reservation system
- Guestbook
- Contacting the helpdesk