Importing products and categories
![]() Adding many products manually or editing a large list of products can be a time consuming task.
Adding many products manually or editing a large list of products can be a time consuming task.
Let's do it faster by importing and updating products on a large scale.
Features
- Adding or editing products on a large scale (1000 per import)
- Updating all product properties (price, stock, status, ...)
- Importing categories
- Importing product photos
- Importing and updating product variations
- Importing via a file, a web server or paste your own text
- Importing or copying from another shop
- Supported file formats: CSV, ODS, XML (XLS and XLSX can be converted to these formats)
Important
The import feature is an expert module. It's a powerful module with a lot of features that allow you to add and update lots of products in a short time span. With a lot of features comes extra responsibility.
The purpose of this warning is not to scare you, but to make sure you will be careful when using this tool. Although it requires some technical knowledge, non computer savvy users are able to use it given that they invest the time and energy to learn how it works. If you don't have time, please skip to the next part.
Before importing on a large scale:
- Read and understand this wiki page first
- Make sure you have unique article codes for your products and product variations. If not, you cannot update your products afterwards
- To be able to use spreadsheets and CSV files a basic knowledge of office is required
Experiment first with a few products, so you can undo a faulty import easily.
This prevents situations where you have to delete or restore thousands of products manually.
You can find this module at Settings > More options > Modules > Import products.
If Import products is not displayed in the menu, first adjust the user experience level to Expert at Settings > More options > User experience level.
Step 1: Provide a source file of good quality
You need to have a file which contains the products you want to import. This can be a spreadsheet file, an export from your supplier or a POS export. You can import up to 1000 products at a time. If you want to import more products, you need to split the file into several files.
- .csv
- This is a comma-separated values file where each product is put on a separate line and the fields are separated by commas. (See an example)
Use Commas. Do not use semicolons.
We recommend using .csv files as it is the simplest format. - .ods
- This is a spreadsheet file in the OpenDocument standard. (See an example)
The following office applications are suitable to work with OpenDocument Spreadsheet files: - .xml
- You can also use the XML standard for importing. Provide a root element that contains the product elements. (See an example)
- .xls, .xlsx
- Non standard formats can be converted to .csv or .ods. You can use LibreOffice or an online converter. Please note that during converting some information may be lost or scrambled.
We cannot give support for converting proprietary files. It's recommended to use open source standards.
Check the file before importing. Most problems arise because of an import file of poor quality. If the import file is messy, the end result will also be.
Step 2: Choose an import method
You can import in 3 ways:
- Uploading a file from your device
- Using a web address (URL) that contains the import file
- Pasting plain text (only CSV and XML)
Use the verification code DOIMPORT (uppercase) to confirm the upload.
Step 3: Check your import
You are now presented with a two dimensional table with the data from your import file. These products are in a temporary database and have not been imported yet. You can still modify all data or cancel the import. Each row represents a product. Each column represents a product property.
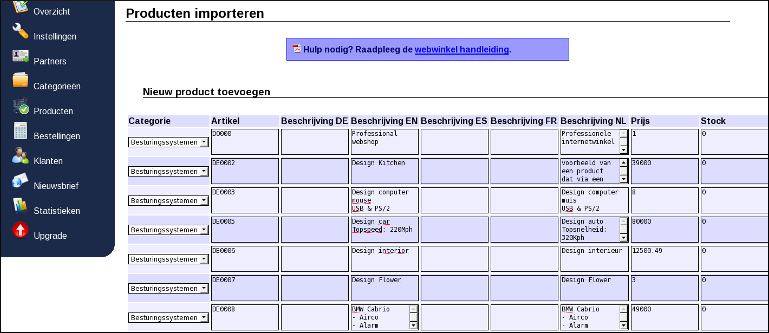
At the top of the table (the table headers) you can select the product property from the drop down menus. The columns in your source file do not need to follow a specific order. You can set the order of the columns in this step.
Make sure that the columns correspond to the data, otherwise all the data will be scrambled and you will have to remove the imported products.
If you don't want a column to be imported, select the last property Delete.
To edit data, click on the table cell you wish to change. The cell will be displayed as a pop-up so you don't need to modify everything in the tiny cell. Click anywhere outside the pop-up to save. If you have more than 15 products, you can use the navigation numbers at the bottom of the page to navigate to the the following pages.
Click the Delete icon at the start of a row to remove a product before importing. Sometimes when you are importing converted files, extra rows (products) are added at the end.
Importing categories
It's possible to import categories. Select the property Category for this. If the category name you enter already exists, the product will be added to this category. If the category name doesn't exist, a new category will be created and the product will be added. If your shop is multilingual, fill out the translation of the name of the new category afterwards in category management.
Importing product photos
You can import product photos by pasting the web address (web URL) of the image file. Use the property Photo 1 to Photo 5 for this and provide the URL in the column. Adding a picture to a spreadsheet file is not possible: this would make the file too large for an upload. The images must therefore be located at an internet address. Provide an image up to 1MB in size and in the .jpg, .gif or .png format.
The options for hosting images are:
- In many cases suppliers provide the product images on a web address
- You can upload them yourself to a web host
- You can use IPFS as the web host
- You can import without images and upload them manually afterwards in product management
Make sure that the URL starts with http:// or https:// and ends with .jpg, .gif or .png. As the images are public anyway, it's safe (and faster) to use http instead of https.
The URL should point to an image file and not to a website with an image on it.
Do not use cloud image services. It will not work if the web address is not an image file.
Hosting image files yourself is out of the scope of this wiki. We can not offer support for it. But it's easier than it sounds!
After confirming the import the images will be automatically retrieved from the web address, scaled proportionally (in combination with High Quality Photos) and thumbnails (small versions of the image) will be created.
When editing products, do not provide the web address again if you don't want to change the product photo. This will cause the import to take longer and induce more network traffic and load for the image servers and our servers because the images need to be transferred and scaled all over again.
Editing products or variations
When you enter a product with an article code that already exists, the product will be updated with the new data. The article codes have to be identical, otherwise a new product will be added. EAN codes can not be used to update products.
Make sure to set the column properties of the fields that don't have to be updated to "Delete". Otherwise all the current data of your product will be replaced by empty fields.
If you only want to update the price or the stock of a product, provide a simple file with two columns: the article code and the new value. This way the other product properties will not be affected.
Possible product statuses
Use the English names for setting product statuses. Make sure they are entered exactly as shown below:
- Available
- Available but not online
- Pre-order
- Sold Out
- Invisible
- Customers only
- Price visible for customers
- Choose property
- Hide status
- custom0, custom1, ..., custom9
Step 4: Import
If you are sure that everything is correct, click the Import button at the bottom of the page. It may take a while before the next page is loaded: please wait patiently and don't leave the page. You will see the result of the import on the screen and a log entry will also be created. The order of the product properties (table headers) will be saved to make your next import easier. Be sure to check at every import that the table headers are correct.
If you want to cancel the import, click the Delete button. This will remove the products from the temporary import database.
Copying products from another shop
At the bottom of the page there is the option to copy products from another webshop (it must be an EasyWebshop webshop).
- Enter the e-mail address and password of the source shop and the verification code DOIMPORT
- You will now see the category list of the source shop. Select the categories you want to import
- Click Import
You can import up to 1000 products at a time. If you want to copy more products, just select categories until you reach 1.000 products. Then repeat this procedure for the remaining categories.
Products and product photos will be copied automatically.
Importing and updating product variations
Use the Parent product property with the product code of the parent product if you want to import or update product variations.
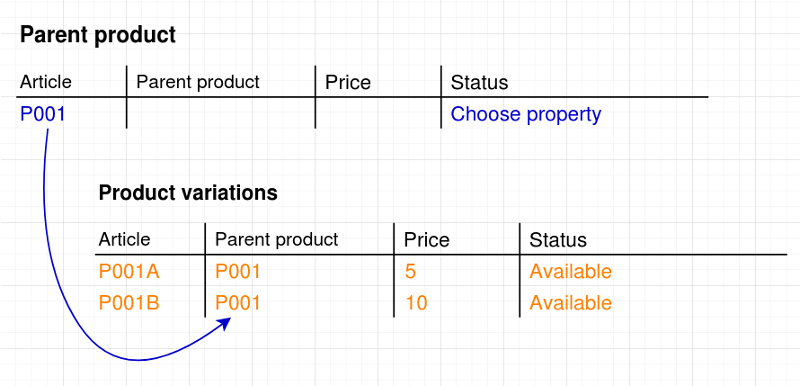
Automating using the API
If you want to update more products or if the import feature is too limited for you, you can also use the EasyWebshop API to automate further. This can be used for example to automate stock updates through a POS system.
The API is more technical and intended to be used by software developers.
Frequently asked questions about importing products
- I get a white screen after uploading my file
- The file is too large. Split the file into smaller files and upload the files separately.
- When an order is made, the price is zero
- The price column should always be numeric. Never fill in a currency sign or other non numeric characters. You can use a point or comma for separating decimals.
- I want to add or update more than 1000 products at once
- An upload of more than 1000 products via a web interface is not the appropriate method.
- You can split the file and import several times
- You can perform an import or update automatically by using the API - Special characters like € and é are not imported
- The import module uses the UTF-8 file encoding by default. Files with other encodings can be imported but may give problems on special characters. Most text editors allow you to save or convert files to UTF-8. Make sure that your file is saved in UTF-8 encoding. Please consult the help function of your text editor. We cannot give support for external software.
- My text is spread over multiple columns when I import a CSV file
- This is because the values are not separated by commas but probably by semicolons. Normally our system can detect this: if there are more semicolons than commas in the file, the application assumes that the values are separated by semicolons. But if there are more commas than semicolons in the file, this detection does not work. In this case, make sure you have a valid CSV (= Comma Separated Values) file.
- Importing product photos does not work
- Please make sure that:
- The images are less than 1MB in size
- The file format is .jpg, .gif or .png
- The images do not contain file errors
- You are hosting an image file and not a web page from a cloud provider
- The server is reachable and does not block IP-ranges
- The SSL-certificate is valid if you are using https
Next page: Gift cards and vouchers
- Introduction
- Product management
- Online store configuration
- Account and shop settings
- Payment methods and Payment Service Providers
- Invoices and Terms & Conditions
- Setting shipping costs
- Discounts and surcharges
- Registering and transferring domain names
- Multilingual shop
- Connecting to external platforms
- Personalized web addresses
- Managing multiple webshops (Multishop)
- Automatic emails to customers
- Designing a beautiful layout
- Order management
- Marketing
- Modules
- Backups and exporting data
- Email and web mail
- Administrator accounts
- High quality photos
- Two-factor authentication
- Labels
- META tags - Website verification
- Live chat
- Slideshow
- Visitor analysis - Google Analytics
- Filters
- Point Of Sale (POS)
- Form fields
- Digital or virtual products
- Symcalia reservation system
- Guestbook
- Contacting the helpdesk