Order management
![]() The checkout process on your webshop and order management are the most used parts of our software. They are well thought out, as user friendly as possible and lightning fast.
The checkout process on your webshop and order management are the most used parts of our software. They are well thought out, as user friendly as possible and lightning fast.
Your webshop has a streamlined checkout process that maximizes conversion rates, providing your customers with a seamless and effortless shopping experience.
For you as the merchant, incoming orders are collected at Management > Orders. This interface is optimized to make daily routine tasks a breeze. Order management works both on desktop and mobile.
If there are no orders yet, you can create a test order in your own webshop. This will give you an idea of how the checkout works and you can change the checkout process and add extra form fields. For optimal conversion, we recommend to stick to the default settings and to not complicate the checkout.
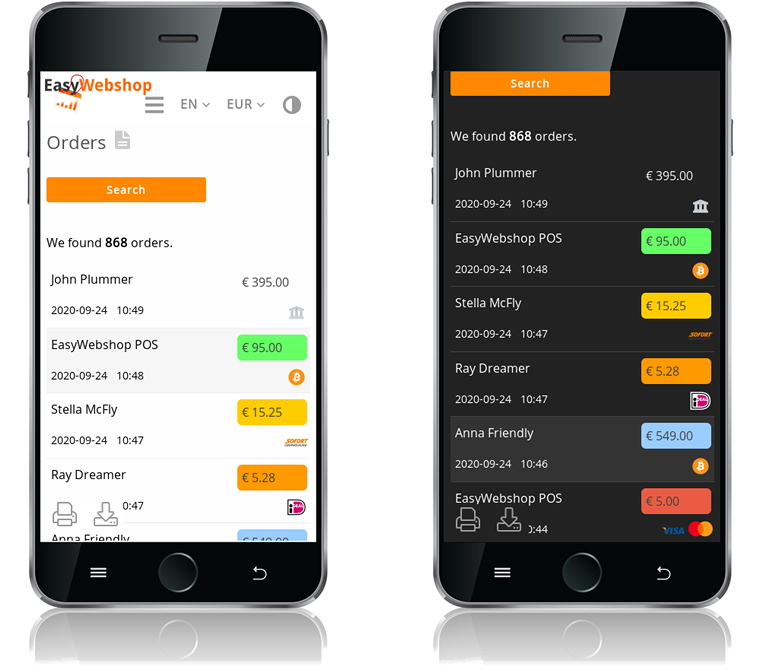
When an order is complete
- The customer receives a confirmation that the order was successful and will optionally be redirected to the payment provider for prepayment.
- The stock of the bought products is decreased and if products are depleted the product status changes to sold out.
- The customer receives a confirmation email with the order information and an overview of the ordered the products.
- You as the merchant receive an email notification that an order is placed. Any additional administrators can also receive an email.
- If activated, you will also receive an instant notification on your smartphone or smartwatch.
- The order is inserted in the database and can be viewed in your account at Management > Orders. If the order management page is opened, an instant message of the incoming order also arrives in the browser window.
- The order is added to the Logs of your webshop.
- If activated, the order is sent using an API PUSH to an external Point Of Sale or an accounting application.
Each order has a unique order code. This order code allows for searching and identifying orders quickly, also if you have multiple webshops.
It is not possible to change the format of the order code, because it is also used for fraud management.
Viewing orders
Click on the order in the list to see the order details
Order status
You can assign a new status to the order, for example Order shipped.
Optionally, you can send an email to the customer with this status update. The template for this email can be personalized with automatic emails to customers and can also be personalized for each order by clicking on the link email.
Customers can only pay if the order has the status Order received or Waiting for payment. In the other statuses, the customer receives a message that the payment is OK. Do not change the status to Processing order if you still expect a payment.
Order management and stock management are synchronized.
Changing the order status to Cancelled will return the stock to product management. Changing the order status from Cancelled to another order status, will remove the stock again from product management.
For better overview, orders receive a color depending on their status. You can add additional personalized order statuses at Settings > More options > Order status (Personalized).
If Order status (Personalized) is not displayed in the menu, first adjust the user experience level to Advanced, at Settings > More options > User experience level.
Ordered products
Ordered products can be edited or deleted afterwards. Under the order list there is a link Add that allows you to add products to the order.
Order management and stock management are synchronized.
This means that if you change the stock or delete a product from an order, this will also be reflected in product management, if the product still exists there.
For example: an out of stock product can become available again if deleted from an order.
Customer data
This is the data that the customer entered during checkout. By default, customers can choose to checkout as a guest or with an account. If an account was created, the customer will appear in customer management.
Creating an account makes the next orders faster as all customer data is saved. By logging in into the account, the customer can see the wishlist, the order history and can follow up on orders.
Order actions

- Invoice
- See the next section about automatically sending invoices.
- Packing slip
- Allows you to download a PDF packing slip of the order for shipping.
- Receipt
- Allows you to download a simple PDF receipt compatible with most label printers. For more advanced receipts, use the invoice feature and choose Receipt instead of Invoice.
- Allows you to print the current order.
- Logs
- Allows you to view the log entry for this order.
- Payment link
- Redirects you to the payment page. The web address (URL) of this page can be copied and sent to the customer.
- Delete
- Allows you to delete the order.
When deleting an order, you will be asked to confirm deletion. After an order is deleted, it cannot be recovered. The order will have to be placed again.
Order management and stock management are synchronized.
This means that if you delete an order, this will also be reflected in product management. By deleting an order, the stock will be re-added (if the products still exists) and products will change status from Sold out to Available if applicable.
Order management is a very feature complete interface, while still user friendly and fast to work with. For expert users, it is possible to add even more features with EasyWebshop scripts.
Next page: Customer management
- Introduction
- Product management
- Online store configuration
- Account and shop settings
- Payment methods and Payment Service Providers
- Invoices and Terms & Conditions
- Setting shipping costs
- Discounts and surcharges
- Registering and transferring domain names
- Multilingual shop
- Connecting to external platforms
- Personalized web addresses
- Managing multiple webshops (Multishop)
- Automatic emails to customers
- Designing a beautiful layout
- Order management
- Marketing
- Modules
- Backups and exporting data
- Email and web mail
- Administrator accounts
- High quality photos
- Two-factor authentication
- Labels
- META tags - Website verification
- Live chat
- Slideshow
- Visitor analysis - Google Analytics
- Filters
- Point Of Sale (POS)
- Form fields
- Digital or virtual products
- Symcalia reservation system
- Guestbook
- Contacting the helpdesk