Labels
Labels allow you to attach a label (or tag) to category and product photos to make them stand out better or to highlight a feature.
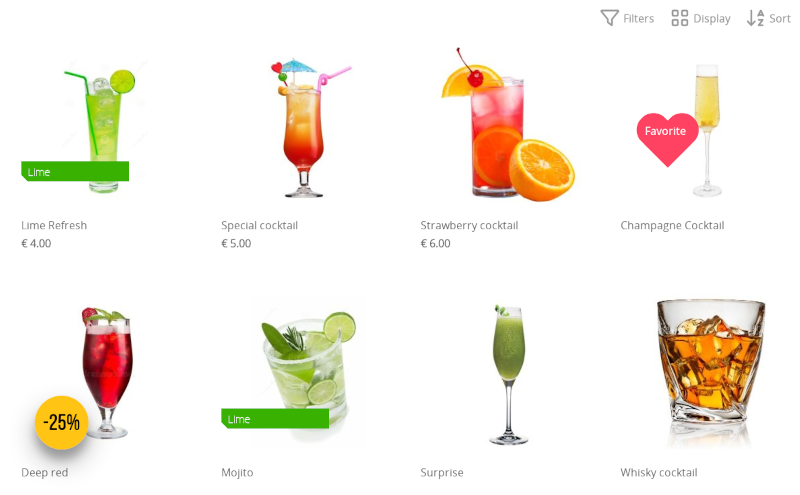
You can find labels at Marketing > Labels.
Adding labels
Click on Add label. A sample label will now be added. The last added product photo will be displayed as the sample background.
Editing labels
After labels are added, you can customize all properties using the form next to the example (or below the example in the mobile view).
For each language, a text can be entered for the label. A text is optional.
Don't forget to edit labels when you've added languages to the webshop, otherwise the texts on the labels won't be visible in the new language.
Tip: you can drag the label with the mouse over the example to adjust its position.
Don't make the labels too wide; in the mobile version the products are reduced to a maximum width of 160 pixels.
When you are satisfied with the result, click on Save at the bottom right.
Adding or removing labels from a product
With Product Management you can set a label for each product.
- Navigate to Manage > Products
- Choose a product (or add a new product)
- Click on the Discounts tab
- Under the heading Labels you can choose the label
- Click on Save
To remove the label from the product, select the first option Without label and save.
Deleting labels
To the right of the label name you will find the icons to edit and delete.
At the bottom right, click Save to confirm.
After saving, the label is permanently deleted and the deletion cannot be undone. You can, of course, add a new label and set it up again.
Limits
A maximum of 100 labels can be added. A label can be used for multiple products, so the final limit is the product limit (250,000).
Next page: META tags - Website verification
- Introduction
- Product management
- Online store configuration
- Account and shop settings
- Payment methods and Payment Service Providers
- Invoices and Terms & Conditions
- Setting shipping costs
- Discounts and surcharges
- Registering and transferring domain names
- Multilingual shop
- Connecting to external platforms
- Personalized web addresses
- Managing multiple webshops (Multishop)
- Automatic emails to customers
- Designing a beautiful layout
- Order management
- Marketing
- Modules
- Backups and exporting data
- Email and web mail
- Administrator accounts
- High quality photos
- Two-factor authentication
- Labels
- META tags - Website verification
- Live chat
- Slideshow
- Visitor analysis - Google Analytics
- Filters
- Point Of Sale (POS)
- Form fields
- Digital or virtual products
- Symcalia reservation system
- Guestbook
- Contacting the helpdesk